ネットのページをスクリーンショットして保存してメールを送る!
Microsoftの提供するRPA「PowerAutomateDesktop」で作成したものです。
RPAとは、パソコンで行うルーティン作業を自動化できるシステムです。
https://powerautomate.microsoft.com/ja-jp/desktop/
ITに詳しくない私でも作れたのは、このツールはコードを組んだりしなくてもできる
ローコード開発ツールだからです。
パソコンに詳しければ、もっと高度なものが作れるでしょうが、最初は簡単なものから。
というか、簡単で単純なものの方が
よく使われないかな?それを基盤に広げていくこともできますしね。
会社などで作ろうとしている方の参考に少しでもなれば嬉しいです。
初心者が作っているので変だと思っても気にしないでください。
アレンジ自由です!

まず、作ったフローを書きます。
①スクリーンショットを撮りたいHPを開く
②スクリーンショットを撮って保存する
③メールソフト起動(今回はOutlook)
④保存した画像を添付してメール送信
⑤メールソフト終了
以上なのですが、①の前に下準備として画像を保存するファイル(データ)を
作る必要があります。1個ずつ書いていきます。
フロー全体
ざっくりした流れは、こんな感じです。
消し込んであるところにURLやメールアドレスが入ります。
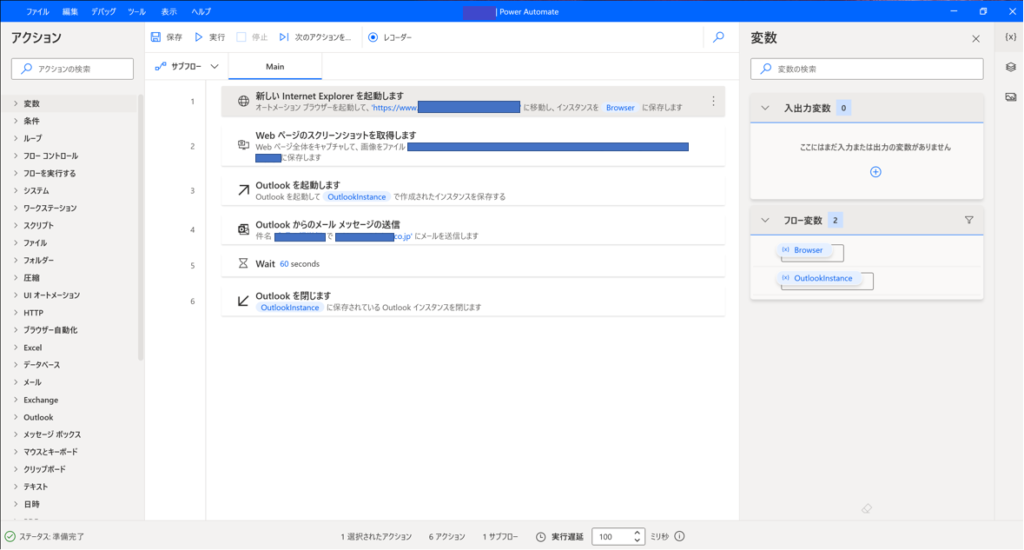
下準備
タイトルをつけて画像を張り付けるデータを作ります。
保存できる形式は、
・BMP
・EMF
・EXIF
・GIF
・JPG
・PNG
・TIFF
・WMF
この8種類です。
今回はJPGで作りました。
①新しいInternetExplorerを起動します。 (スクリーンショットを撮りたいHPを開く)
起動モードは、オートメーションブラウザーを起動するか新しいインスタンスにするかなどを選びます。
初期URLのところに、開きたいホームページのURLを入力します。(画像の四角の部分)
ウインドウの状態は、好みの大きさを選びます。
全てできたら保存を押します。
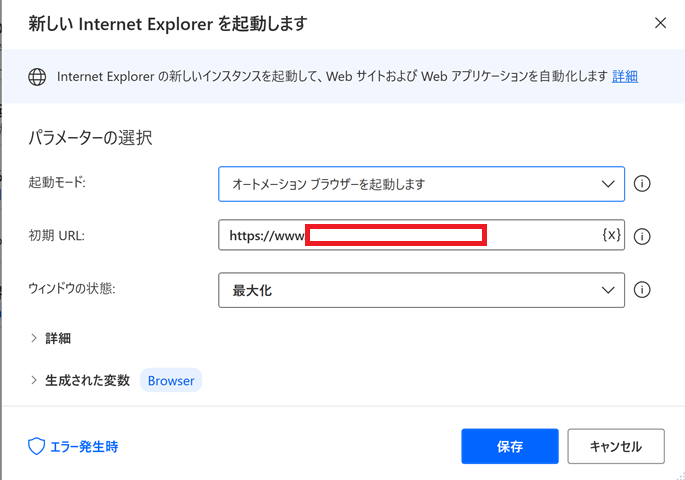
②Webページのスクリーンショットを取得します。 (スクリーンショットを撮って保存する)
Webブラウザーインスタンスは、自動で入っているので変えません。
キャプチャは、全体と特定の要素が選択できますが、今回は全体で。
保存モードは、下準備でファイルを作ったのでファイルにしますが、クリップボードも選べます。
画像ファイルは、下準備で作ったファイルをファイルの選択(画像の緑丸)から指定します。
ファイルの形式は、作ったファイルに合わせます。(今回はJPG)
全てできたら保存を押します。
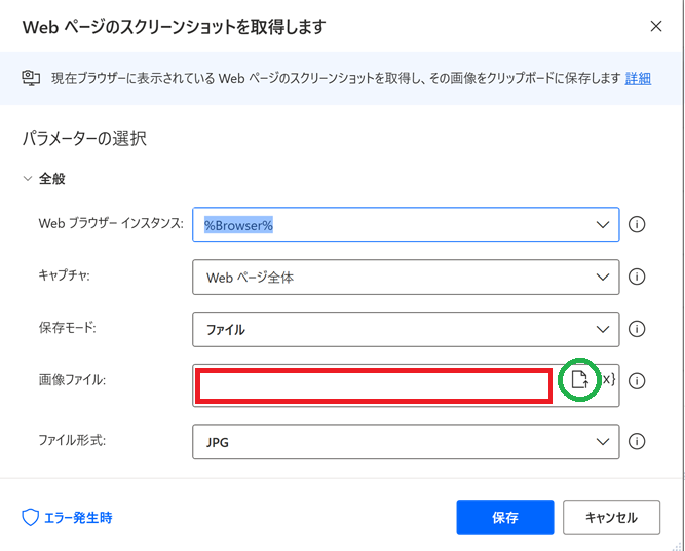
③Outlookを起動します。 (メールソフト起動)
特に選択するものはないので、保存を押します。
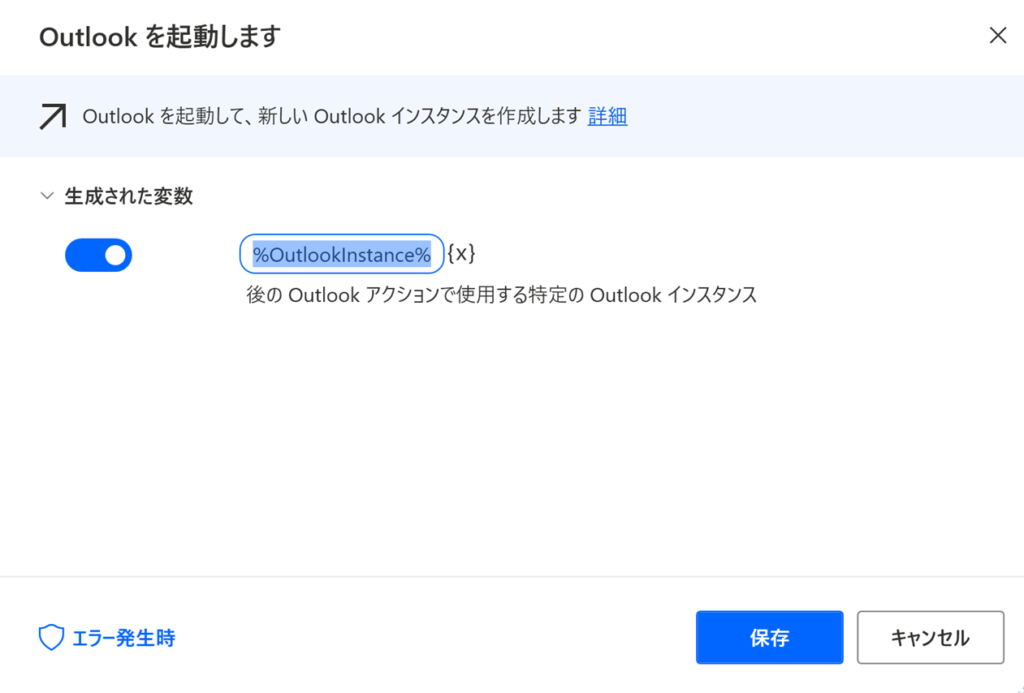
④Outlookからのメールメッセージの送信 (保存した画像を添付してメール送信)
メールを自動で作成する部分です。
アカウントに、使用するOutlookのメールアドレスを入れます。
宛先に、送りたい人のメールアドレスを入れます。複数に送りたい場合は、各自のメールアドレスの間にスペースやセミコロンを入れます。CCやBCCにしたい場合は、それぞれの欄にメールアドレスを入れます。
件名に、メールのタイトルを入れます。ずっとこの件名でメールが送られるので具体的な日付などは、入れない方が良いと思います。例えば、「1/1のデータです」とかにしてしまうとその日以降に作動させた場合、1/2なのに「1/1のデータです」と送られてしまいます。
同様に本文も入力します。これも名前とかを入れておくと少し厄介かもしれません。
最後に添付ファイルを選択します。(緑丸から選択します)
全てできたら保存を押します。
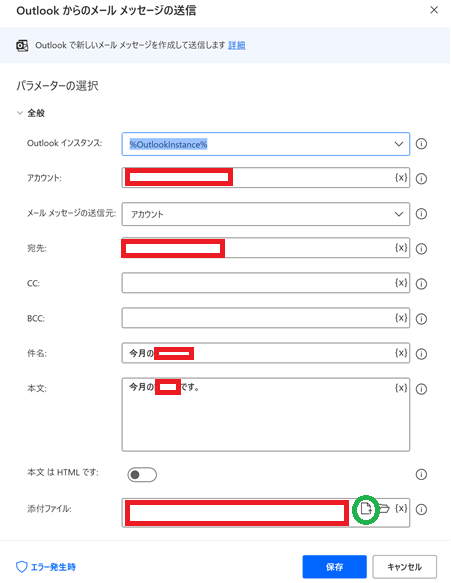
待機(あった方がいいかもしれない項目)
全体の流れには載せませんでしたが、あった方がいいかもしれません。
添付データが大きかったりするとメールを送る時に時間がかかることってありませんか?もし大容量のものを送りたいといった場合には、送信が終わるまで少しそのまま待機する指示も必要かもしれません。
その場合は「Wait」で秒単位で待つ時間が入力できます。
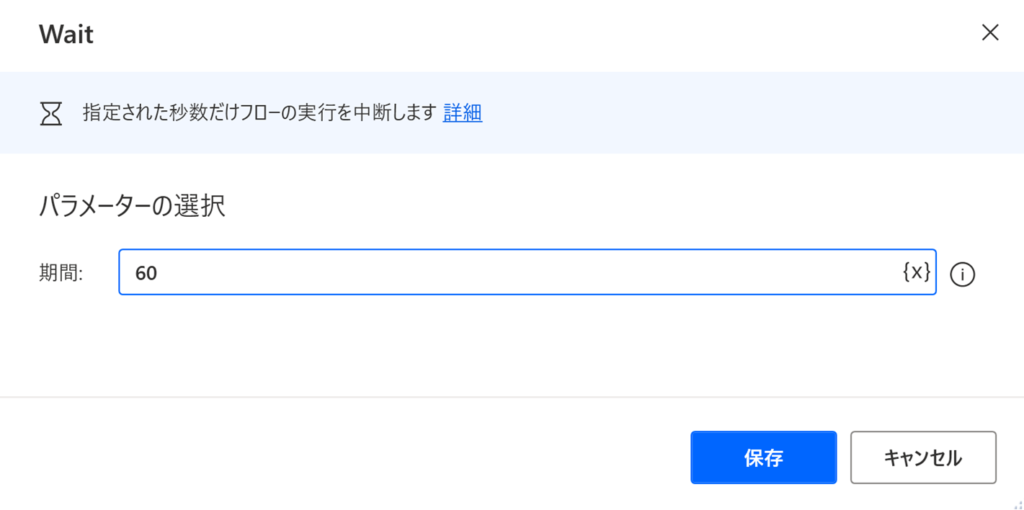
⑤Outlookを閉じます (メールソフト終了)
これも起動同様、特にすることはないので保存を押します。
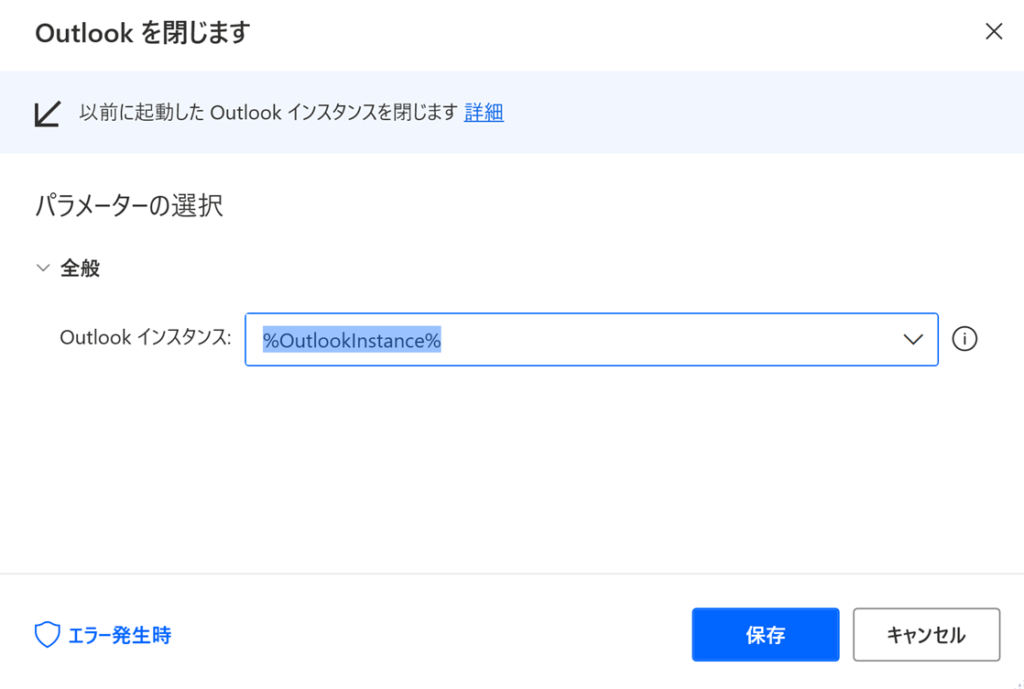
最後に
これでRPAを実行すれば動くはずです。
毎日ホームページに掲載されるものを見にいく作業がある方は便利です。
最後のメールの部分を印刷に変えれば、実行すれば印刷までやってくれます。
毎朝やってる作業がなくなるかもしれません。
ちょっとした業務改善でした!



